
We kindly recommend you watching RPG Maker MV tutorial in order to get more familiar with the application and its features. In order to activate it, one needs to check a specific item in the settings. the classical isometric camera can be now used in the side-view mode. Furthermore, the application offers another great feature, i.e. This version offers an extended collection of resources however, one can still create their own objects from the scratch in order to use them in the game. Users of the previous version of the application were able to use the integrated audiovisual templates. Please watch this trailer to learn some info about the software: In order to create the virtual world, one also needs to make a virtual map, and ‘inhabit’ it with various characters, defining their actions, and assigning tasks according to the scenario and the story.
#RPG MAKER MV TUTORIAL WINDOWS 7#
The main feature of this version is the support of newer Windows versions, thus it can be used by the happy owners of Windows 7 and upper versions. Now create a new NPC Actor, name it something appropriate and assign it the building’s map as its art.RPG Maker MV almost offer the same set of features as the previous version however, this application offers improved tools and instruments. With the Token selected, open the Attaching UI from Token Attacher:Īfter this, the Token will be attached to your building – when you move it around, everything (map, walls, lights) will be moved together with it. In Foundry VTT, click and drag a blank Token onto the Scene, next to your building.
#RPG MAKER MV TUTORIAL MOD#
You may have to resize your Roof so that it overextends slightly over the walls – it’ll look better when someone walks inside!įor this to work at all, you’ll need the Token Attacher mod for Foundry: – Once you are satisfied with the position, create a new Tile and add the Roof the same way. You can use the Shift key while moving the tile around to avoid the snap-to-grid effect if needed. Line up your Tile with the existing Walls. PNG file you have worked with in your Photo Editor. This Scene now has all the details for our building (aside from the map itself):Ĭreate a new Tile and modify its width and height to match the ones of the. JSON file generated by Dungeon Alchemist. Then right click on the Scene in the right bar and select Import Data. In Foundry VTT, open up your World and create a new Scene (the name doesn’t matter).

Using a combination of Magic Wand and free selection, select the dark shadows, Cut them and Paste them into a new Layer. Crop the image so that it only contains your building (and its shadow) and remove the white background so that it looks like this: Invert your current selection, Copy the new selection, create a new file and Paste your clipboard’s content. Use a combination of Magic Wand and free selection to select everything in the “Dark Parchment” background area:
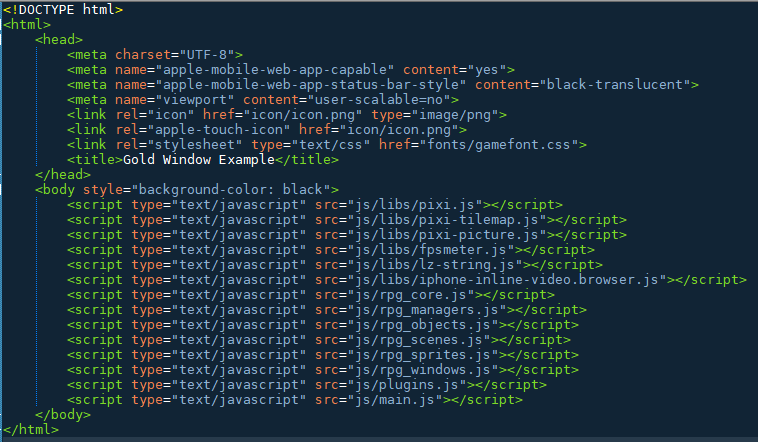
Open the image for the map you have exported in your preferred Photo editor (in this case Photoshop). You can use 150DPI if you want your images to be sharp, but be mindful about your player’s bandwidth! Generate any map you want in Dungeon Alchemist. All the assets for this prefab are linked in the guide!Īll the assets for this prefab can be found here:
#RPG MAKER MV TUTORIAL HOW TO#
A tutorial on how to leverage the Procedural Generation in Dungeon Alchemist to quickly create the base for prefab buildings in Foundry VTT that can be added to any battlemap. Today we learn about how to create an event, turn it into an NPC, and make it talk You can even tell her whether you like hamburgers or hat dogs.


 0 kommentar(er)
0 kommentar(er)
